Automatic Mac App updates can be useful. These will automatically run in the background and save you a little time, keeping apps fully up-to-date. But not everyone wants this feature. It can be better to know exactly what you are downloading, even if you've been using the same app for a while.
Apr 17, 2013 To delete this notification, you have to open System Preferences Software Update and turn off the option to search updates More Less Dec 19, 2012 11:02 PM.
In this article, we look at the ways you can prevent automatic app updates on a Mac. There are a few ways you can do this, and apps that can make it quicker and easier to ensure you've only got the apps you need running on your Mac.
#1: Change update preferences (macOS Mojave 10.14 and newer)
- Go to the Apple menu
- Click on App Store
- Now click on Preferences
- In this, is a box for Automatic Updates (if checked by default, uncheck the box to disable automatic updates)
In the future, when an app you've downloaded through the Mac App Store has an update coming through, you will be alerted, but it can't download until you manually confirm it.
Depending on the macOS or older version, Mac OS X that you are running, there are other ways to disable automatic updates. For these, we've covered Mac OS X High Sierra, Sierra, El Capitan, Yosemite, Mavericks in the tip below — as they follow the same process — and older operating systems in another tip further down the article.
Click Open.Step 3. Gui tar app mac osx. Click Compress. Name your tar archive file and select a location to keep it.
#2: Disable automatic updates (For: Mac OS X High Sierra, Sierra, El Capitan, Yosemite, Mavericks)
With older operating systems — Mac OS X High Sierra, Sierra, El Capitan, Yosemite, Mavericks — the process is slightly different from the one listed above for stopping auto app updates.
- Go to the Apple menu
- Click on App Store
- Now click on Preferences
- Uncheck ALL of the following boxes to prevent automatic updates:
- Automatically check for updates
- Download newly available updates in the background
- Install app updates
However, leave the following box enabled (as this is crucial for security): Install system data files and security updates.
#3: Delete Google Automatic updaters and other background agents
Hvac design software for mac. With some apps, they update and even work in the background without you being aware.
These are known as background apps, or and with some they have launch agents that activate whenever a Mac is switched on. All of this potentially uses processing power, such as CPU, and even internet bandwidth. Apps shouldn't be working unless you need them and remember agreeing to open them.
Here is how to prevent this from happening:
- Download CleanMyMac X (for free, here).
- Click on the Optimization module.
- There is a Launch Agents tool within this.
- Use it to disable automatic updates, notifications and even disable Google Automatic updaters and other background apps and launch agents.
#4: For third-party apps, you can also disable updates within individual app settings
Not everyone downloads apps on a Mac from the Mac App Store.
In many cases, people get them straight from a developers website, or third-party subscription service.
With these, you need to go into the individual apps, where you should have the option to ensure they automatically update, or to switch this setting off. With these apps, they will be configured to adhere to macOS standards, so these options should come as a normal feature, ensuring they're easy to update, or not, according to what people prefer.
Before we continue, here is a cool Apple fact for you: Have you ever noticed the date shown on created and modified timestamps that have failed to download, or you cancelled or paused during a download?
Take a look. Instead of showing whichever date the download stopped, they show 24 January 1984 — the day Apple founder, Steve Jobs, unveiled the first Apple Macintosh computer to the world.
#5: Another way to keep your software updated
As mentioned above, CleanMyMac X is a great way to prevent automatic updates and remove unwanted background apps. It can also be used in a reverse way — for updating all your applications.
The free version of CleanMyMac X (download it here) comes with an Updater feature to keep all of your updates in one place — whether or not you got them from the Mac App Store. It's especially handy for 32-bit apps that will no longer work on the 2019 macOS Catalina. But if there are newer, 64-bit versions of these apps already available, the Updater in CleanMyMac X will suggest to automatically update your Mac.
It is also useful for keeping your Mac free from viruses and other problems that can cause a Mac to slow down. Get your Mac running as good as new, and make sure you're only downloading the apps you definitely need.
This short tip teaches you how you can disable Catalina upgrade notifications in the System Preference's Dock icon and the ‘Upgrade Now' prompt in the Software Update pane in macOS. You may want to do so, if you are not ready for the upgrade (such as Catalina compatibility issues etc) and if the notifications annoy you. These are just a few reasons why you'd want to stop macOS Catalina from showing up in Software Updates on your Mac. Since you want to disable this, you also would not want to see the red notification bubbles indicating that you have updates available. Do you also want to turn off upgrade notification badges in the dock? Then this article is for you.
How to Disable Update Notification in Software Update
This is very easy to do:
Please follow the steps:
1. Close the System Preferences app.
All you have to do is download the check writing software and you can be on your way.Creating and writing checks have become much easier now with a variety of check writing softwares. That's it, it really is as easy as that. These make designing, editing and printing checks of all kinds seem like a piece of cake. https://consvebame1980.mystrikingly.com/blog/free-download-cheque-printing-software-for-mac. A check is an important piece of document and you should really be careful as to how you design it.
2. Open the Terminal app (Applications / Utilities; or you may use Spotlight)
3. Enter the following command and press enter. You may have to enter your password.
4. Catalina Upgrade notice will disappear now. You will see the when you open System Preferences (Apple menu > System Preferences > Software Update)
However, you may want to undo this later when you are ready to upgrade. You can do so easily as well. Here is how:
1. Again open the Terminal app.
2. And enter the following command and hit enter (again you may have to enter your password):
This will make Catalina Upgrade appear again.
How to disable Catalina Update Badge Notifications (the red bubble icon) in the dock
1. Open the Terminal app.
App bar on mac is very small. Click on the date and time in the Menu bar in the upper right corner of your screen.Click on Open Date & Time Preferences.
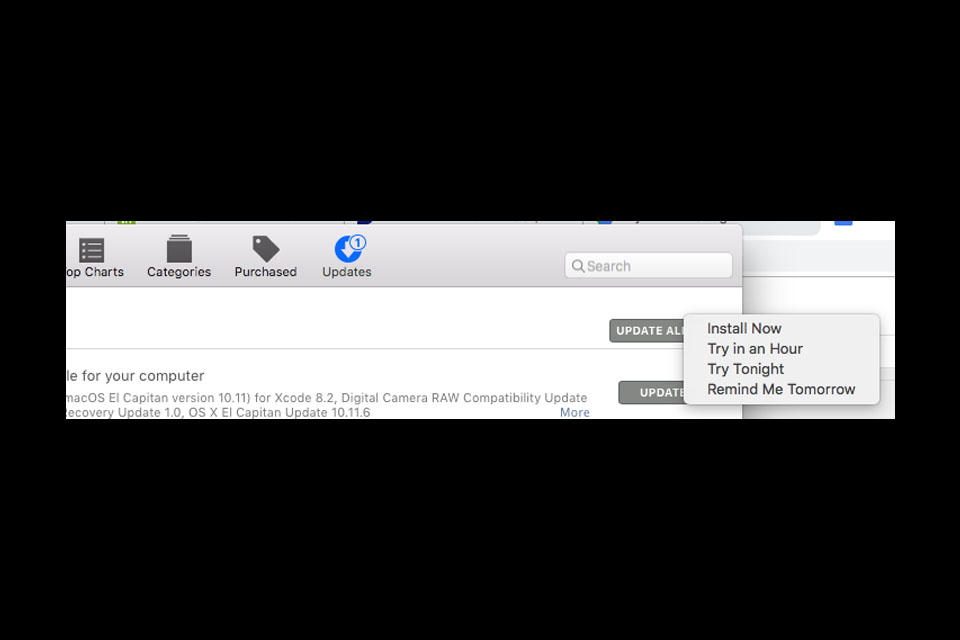
Turn Off Software Update Notification Mac 2017
2. Enter the following command and hit enter
3. Now you will need to restart the dock by entering the following command in the Terminal and pressing enter:
4. The dock will restart and you will not see the notifications badges.
Turn Off Apple Update Notification
See also: Notifications Disappearing From Lock Screen? Fix
