Dec 28, 2019 Step #2: Then Open Software Update Auto Download and install Apps Update and macOS Update on Mac. Note: if any pending update found then you get the Update button. Like screen – An update is available for your mac with the Update now button. in some case, if your mac running with Beta profile then you won't see update now button, in such. Simply enter in your password, and Terminal will automatically restart your Mac. You can use this method to download macOS updates and updates to Apple's major apps, but unfortunately, you're still confined to the Mac App Store or the Software Update section in System Preferences to install any other third-party app on your Mac.
macOS Catalina gives you more of everything you love about Mac. Experience music, TV, and podcasts in three all-new Mac apps. Enjoy your favorite iPad apps now on your Mac. Extend your workspace and expand your creativity with iPad and Apple Pencil. And discover smart new features in the apps you use every day. Now you can take everything you do above and beyond.
Check compatibility
If you're using one of these computers with OS X Mavericks or later,* you can install macOS Catalina. Your Mac also needs at least 4GB of memory and 12.5GB of available storage space, or up to 18.5GB of storage space when upgrading from OS X Yosemite or earlier.
MacBook introduced in 2015 or later
MacBook Air introduced in 2012 or later
MacBook Pro introduced in 2012 or later
Mac mini introduced in 2012 or later
iMac introduced in 2012 or later
iMac Pro (all models)
Mac Pro introduced in 2013 or later
* To upgrade from Lion or Mountain Lion, first upgrade to El Capitan, then upgrade to Catalina. To find your macOS version, Mac model, memory, and storage space, choose About This Mac from the Apple menu . If your Mac isn't compatible with macOS Catalina, the installer will let you know. View the complete list of compatible computers.
Make a backup
Before installing any upgrade, it's a good idea to back up your Mac. Time Machine makes it simple, and other backup methods are also available. Learn how to back up your Mac.
Get connected
It takes time to download and install macOS, so make sure that you have a reliable Internet connection. If you're using a Mac notebook computer, plug it into AC power.
Download macOS Catalina
If you're using macOS Mojave, get macOS Catalina via Software Update: Choose Apple menu > System Preferences, then click Software Update.
Or use this link to open the macOS Catalina page on the App Store: Get macOS Catalina. Then click the Get button or iCloud download icon.
Begin installation
After downloading, the installer opens automatically.
Click Continue and follow the onscreen instructions. You might find it easiest to begin installation in the evening so that it can complete overnight, if needed.
Ios mac bullet journal app. If the installer asks for permission to install a helper tool, enter the administrator name and password that you use to log in to your Mac, then click Add Helper. App bar on mac is very small.
Allow installation to complete
Please allow installation to complete without putting your Mac to sleep or closing its lid. Your Mac might restart, show a progress bar, or show a blank screen several times as it installs both macOS and related updates to your Mac firmware.
Stay up to date
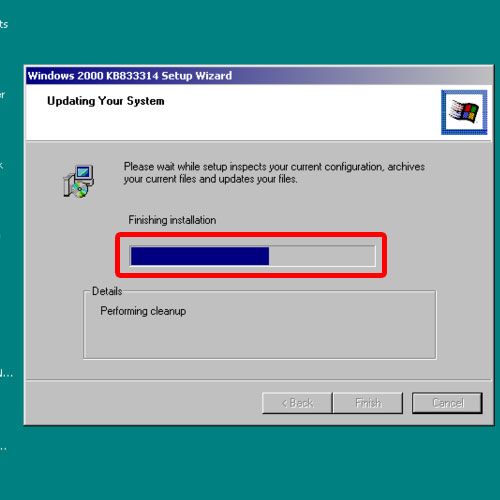
After installing macOS Catalina, you will be notified when updates to macOS Catalina are available. You can also use Software Update to check for updates: Choose Apple menu > System Preferences, then click Software Update.
Or get macOS Catalina automatically
If you're using OS X El Capitan v10.11.5 or later and your App Store preferences or Software Update preferences are set to download new updates when available, macOS Catalina will download conveniently in the background, making it even easier to upgrade. A notification will inform you when macOS Catalina is ready to be installed. Click Install to get started, or dismiss the notification to install later. When you're ready to install, just open the file named Install macOS Catalina from your Applications folder.
Learn more
Software Update Mac Os X
- If the installer shows a list of apps that are not optimized for your Mac, learn about 32-bit app compatibility, then choose whether to proceed with the installation.
- For the strongest security and latest features, upgrade to macOS Catalina. If you have hardware or software that isn't compatible with Catalina, you might be able to install an earlier macOS, such as Mojave, High Sierra, Sierra, or El Capitan.
- You can also use macOS Recovery to reinstall macOS.
Latest Mac Software Update
It is worth noting that it is an extreme rarity for updates to cause upsets to your system, as they have all been extensively beta-tested, but they may well reveal pre-existing ones, particularly those of which you may have been unaware. If you are actually aware of any glitches, make sure they are fixed before proceeding further.
So before you do anything else:
If you can, make a full backup first to an external hard disk. Ideally you should always have a bootable clone of your system that enables you to revert to the previous pre-update state.
Turn off sleep mode for both screen and hard disk.
Disconnect all peripherals except your keyboard and mouse.
1. Repair Permissions (in Disk Utility)
2. Verify the state of your hard disk using Disk Utility. If any faults are reported, restart from your install disk (holding down the C key), go to Disk Utility, and repair your startup disk. Restart again to get back to your startup disk.
At least you can now be reasonably certain that your system does not contain any obvious faults that might cause an update/upgrade to fail.
3. Download the correct version of the COMBO update from the Apple download site.
The Combo updater of Leopard 10.5.8 can be found here:
http://support.apple.com/downloads/MacOS_X_10_5_8_ComboUpdate
If you prefer to download updates via Software Update in the Apple menu (which would ensure that the correct version for your Mac was being downloaded), it is not recommended to allow SU to install major (or even minor) updates automatically. Set Software Update to just download the updater without immediately installing it. There is always the possibility that the combined download and install (which can be a lengthy process) might be interrupted by a power outage or your cat walking across the keyboard, and an interrupted install will almost certainly cause havoc. Once it is downloaded, you can install at a time that suits you. You should make a backup copy of the updater on a CD in case you ever need a reinstall.
Full details about the 10.5.8 update here: http://support.apple.com/kb/HT3606
More information on using Software Updater here:
http://support.apple.com/kb/TA24901?viewlocale=en_US
Using the Combo updater ensures that all system files changed since the original 10.5.0 are included, and any that may have been missed out or subsequently damaged will be repaired. The Delta updater, although a temptingly smaller download, only takes you from the previous version to the new one, i.e. for example from 10.5.7 to 10.5.8. Software Update will generally download the Delta updater only. The preferable Combo updater needs to be downloaded from Apple's download site.
Now proceed as follows:
4. Close all applications and turn off energy saving and screensaver.
5. Unplug all peripherals except your keyboard and mouse.
6. Install the update/upgrade. Do not under any circumstances interrupt this procedure. Do not do anything else on your computer while it is installing. Be patient.
7. When it ask for a restart to complete the installation, click restart. This can take longer than normal, there are probably thousands of files to overwrite and place in the correct location. Do nothing while this is going on.
8. Once your Mac is awake, repair permissions again, and you should be good to go!
If your Mac seems slightly sluggish or ‘different', perform a second restart. It can't hurt and is sometimes efficacious!
9. Open a few of your most used applications and check that all is OK. In this connection please remember that not all manufacturers of third party applications and plug-ins, add-ons, haxies etc, will have had time to do any necessary rewrites to their software to make them compliant with the latest version of your operating system. Give them a weeks or two while you regularly check their websites for updates. This applies particularly to plug-ins for Safari 4.
N.B. Do not attempt to install two different updates at the same time as each may have different routines and requirements. Follow the above recommendations for each update in turn.
Lastly, Apple's own article on the subject of Software Update may also be useful reading:
http://docs.info.apple.com/article.html?artnum=106695
If you are updating Safari (or just have):
Input Managers from third parties can do as much harm as good. They use a security loophole to reach right into your applications' code and change that code as the application starts up. If you have installed an OS update and Safari is crashing, the very first thing to do is clear out your InputManagers folders (both in your own Library and in the top-level /Library), log out and log back in, and try again.
So, disable all third party add-ons before updating Safari, as they may not have been updated yet for the new version. Add them back one by one. If something goes awry, remove it again and check on the software manufacturer's website for news of an update to match your version of Safari.
Most errors reported here after an update are due to an unrepaired or undetected inherent fault in the system, and/or a third party add-on.
Additional tips on software installation here:
http://docs.info.apple.com/article.html?artnum=106692
To reiterate, Input Managers reach right into an application and alter its code. This puts the behavior of the affected application outside the control and responsibility of its developers: a recipe for problems. That's not to say that issues absolutely will ensue as a result of Input Managers, but you, as a user, must decide. If the functionality of a specific Input Manager or set thereof is really important to you, you may well choose to assume the associated risk.
Again, the advice is to remove all Input Managers from the following directories:
• /Library/InputManagers
• ~/Library/InputManagers
especially prior to system updates (they can always be added back one-by-one later).
Feb 12, 2010 3:47 AM
